EasyBoard Quick Guide
1. Introduction
"EasyBoard" is a simple, easy-to-use Android whiteboard app for WCD. It has the following features:
"EasyBoard" is a simple, easy-to-use Android whiteboard app for WCD. It has the following features:
EasyBoard can be installed to WCD by user’s choice. To install it, follow the instructions below:


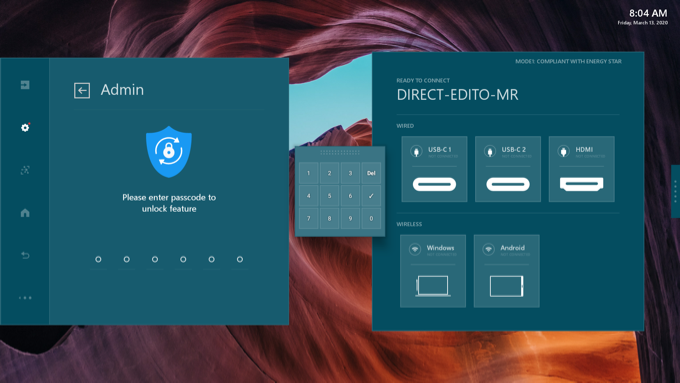
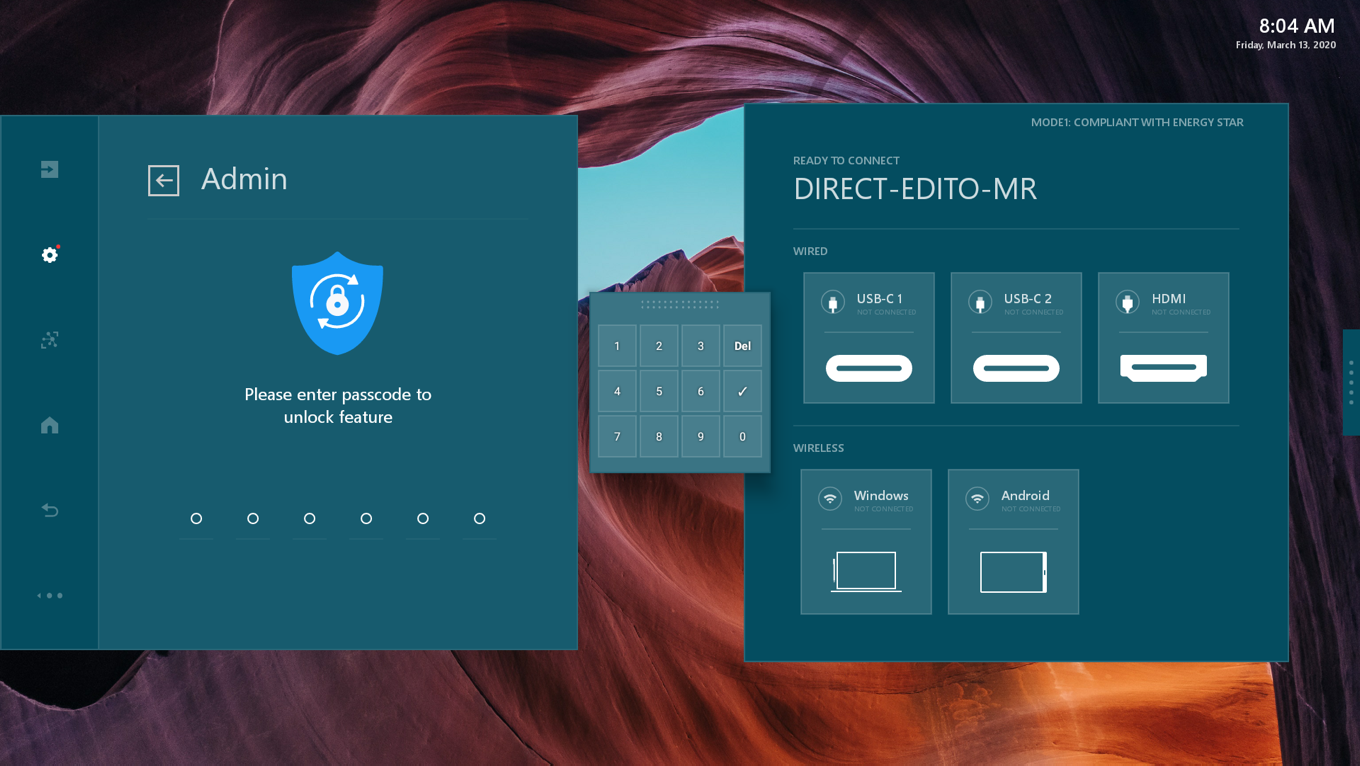
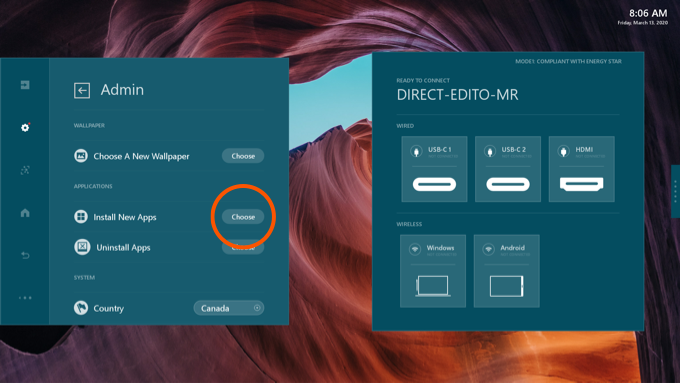
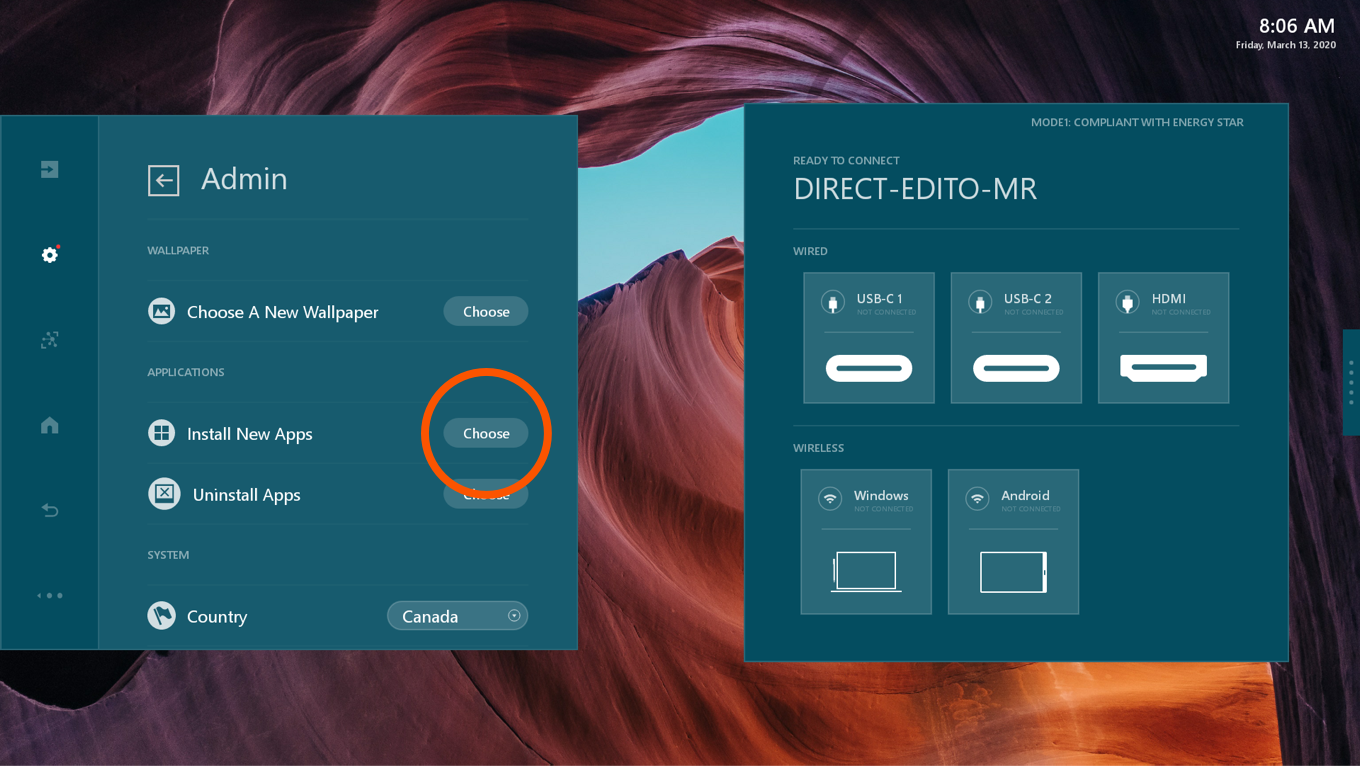
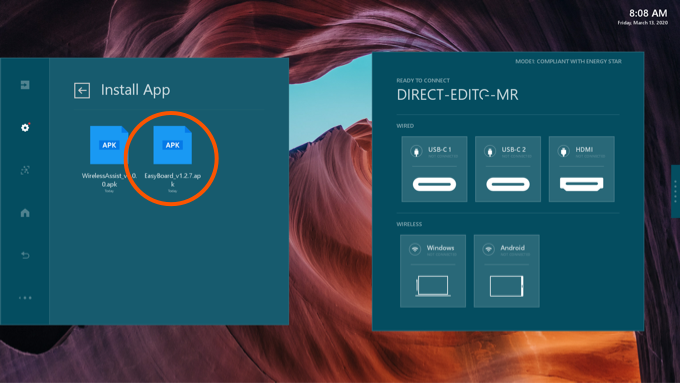
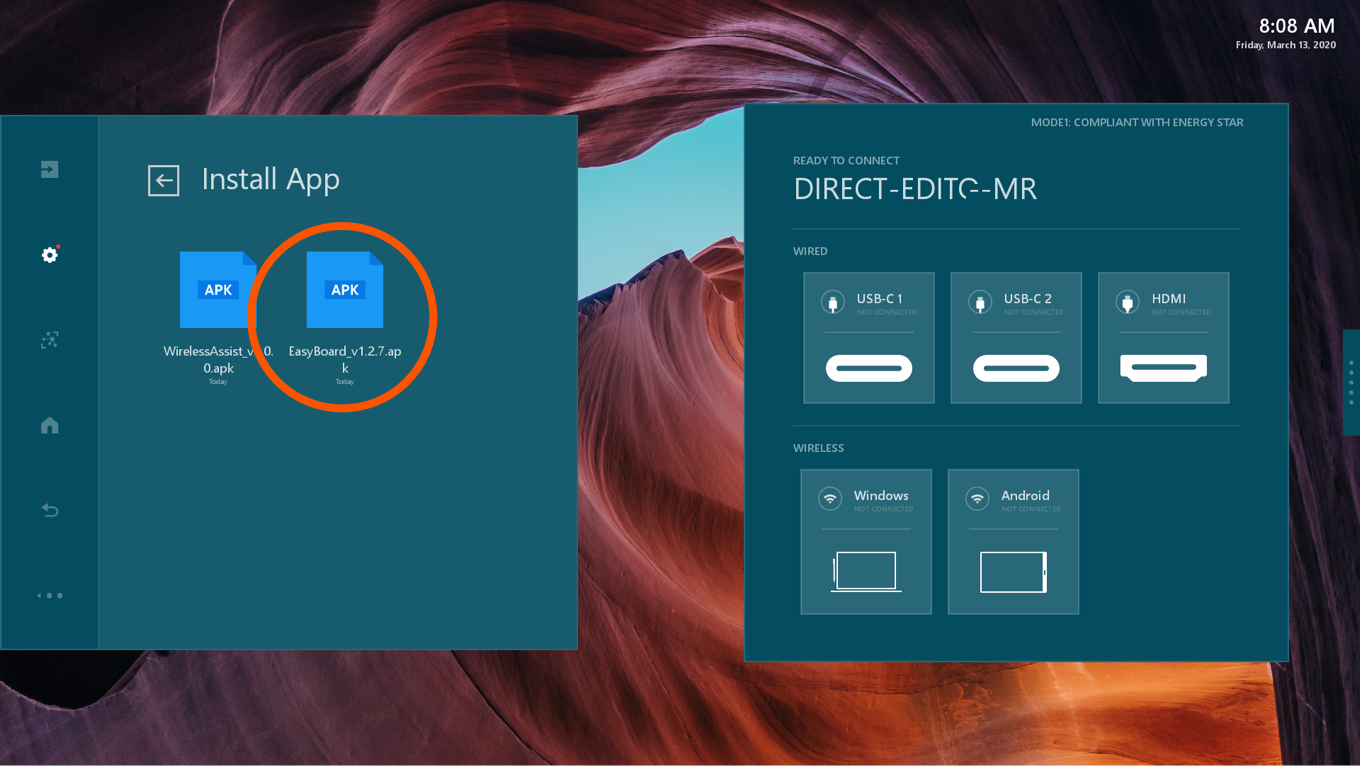
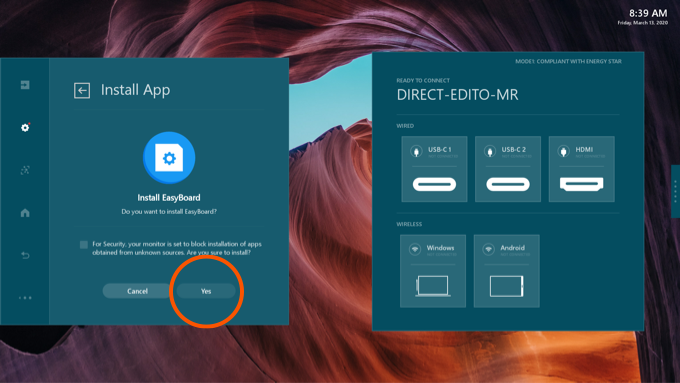
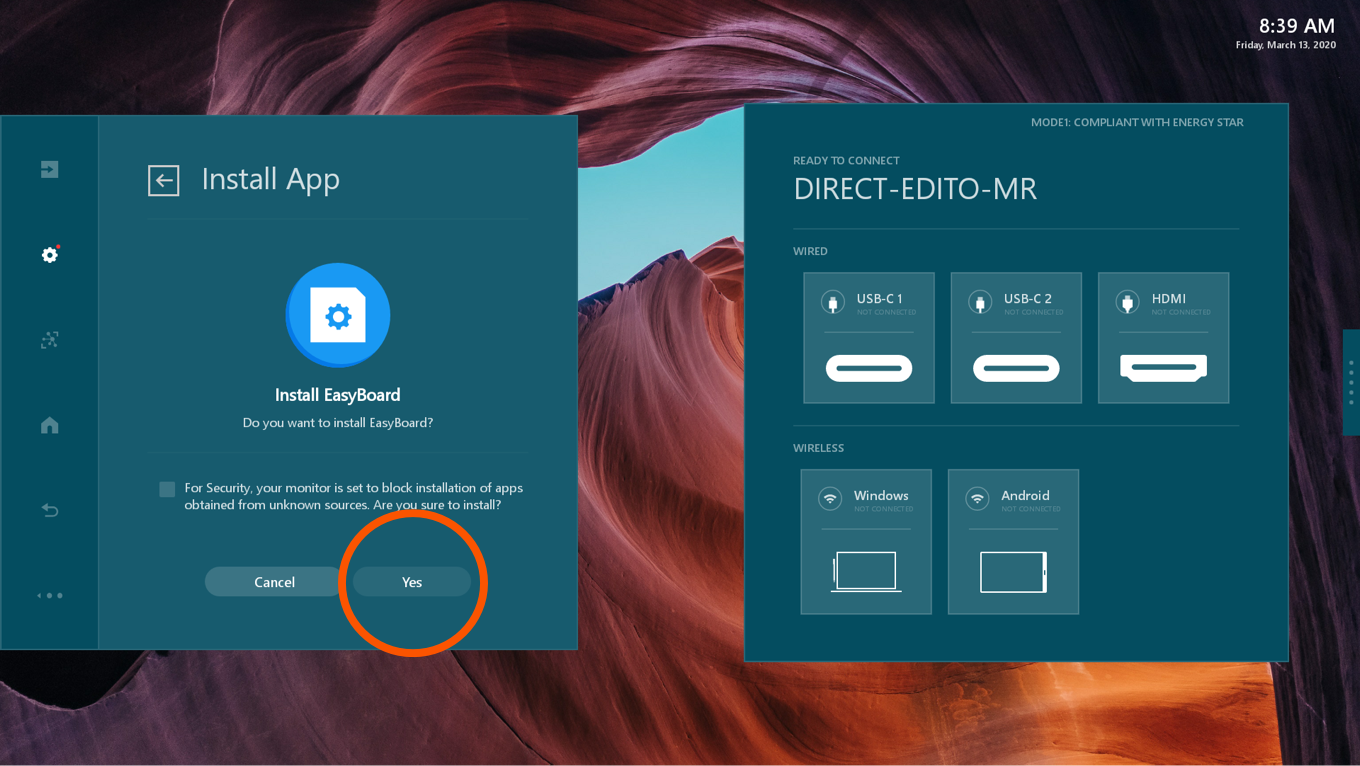
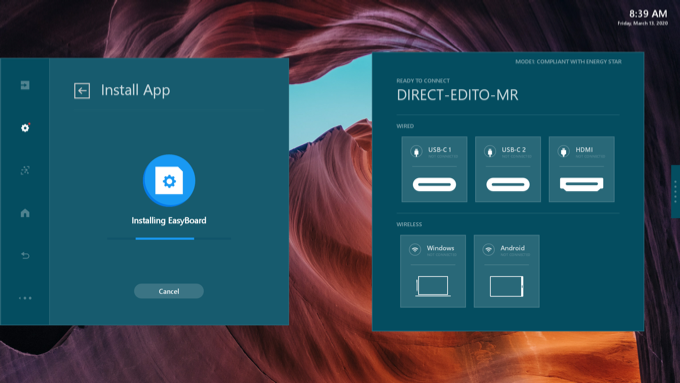
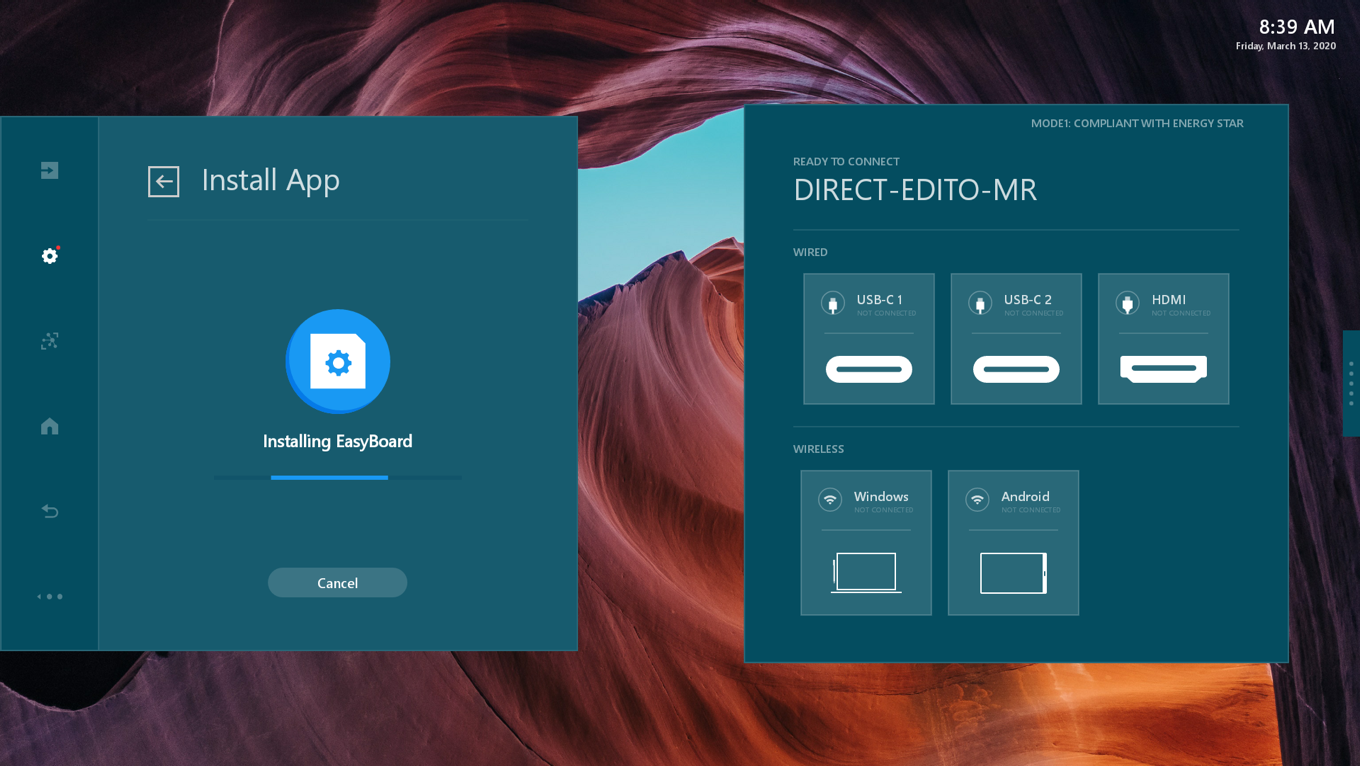
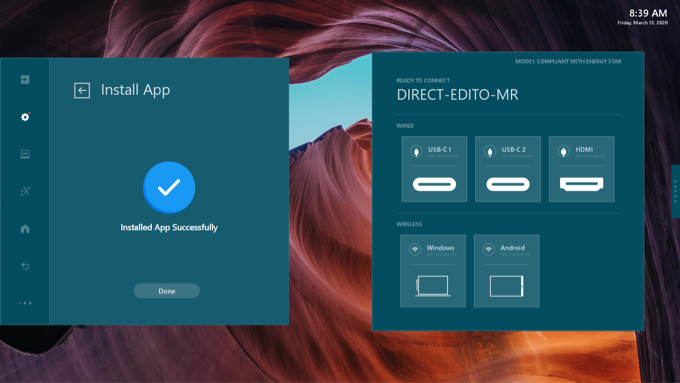
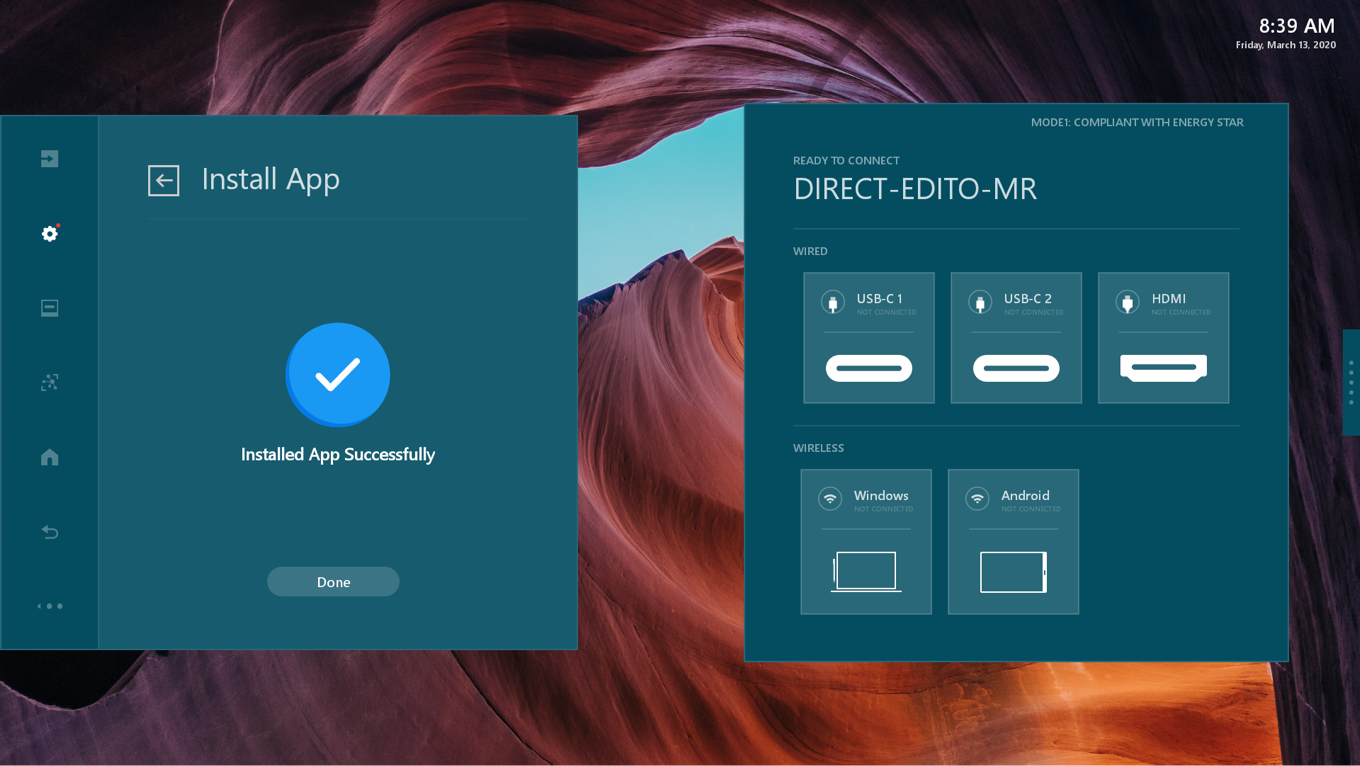
Open Admin Settings and tap <Uninstall Apps> button.
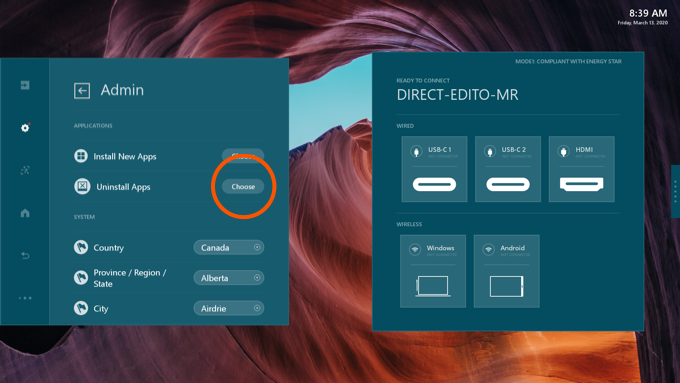
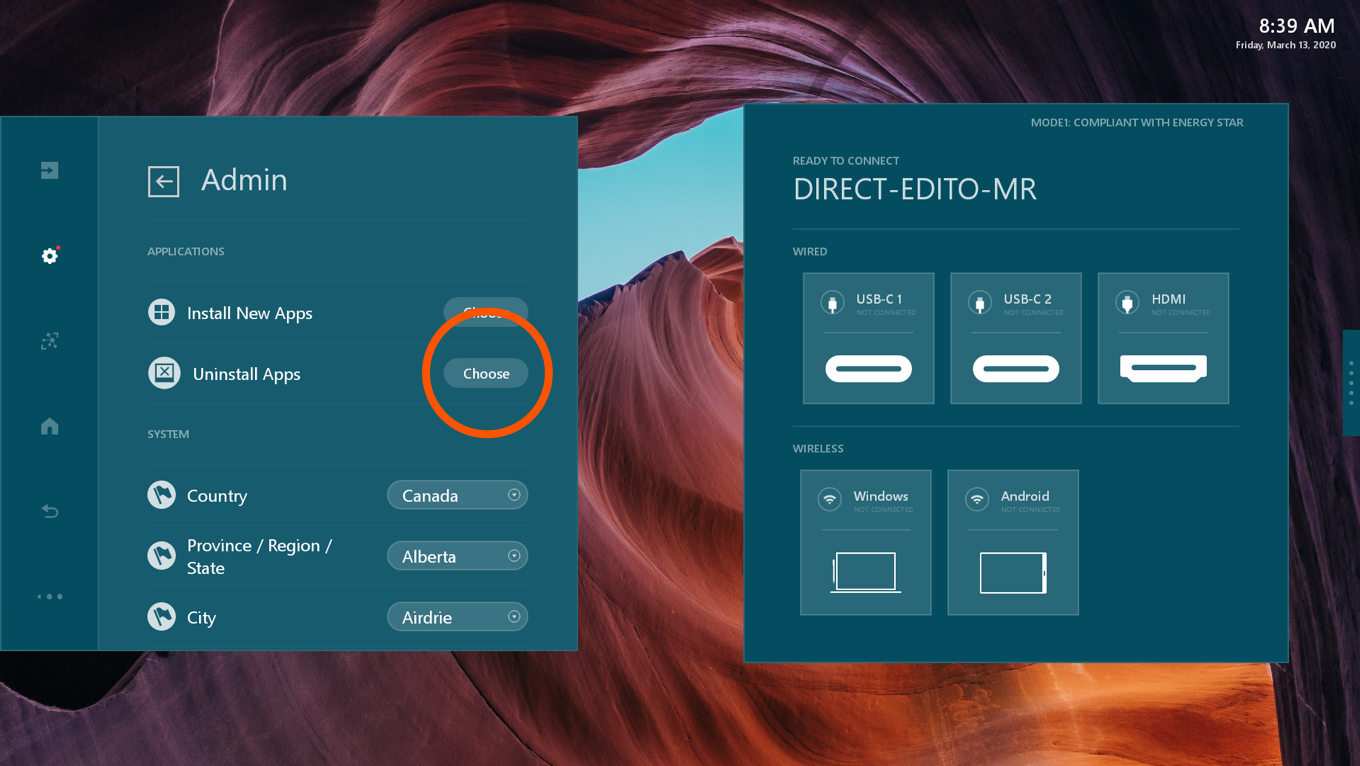
From the list of the apps to uninstall, select "EasyBoard".
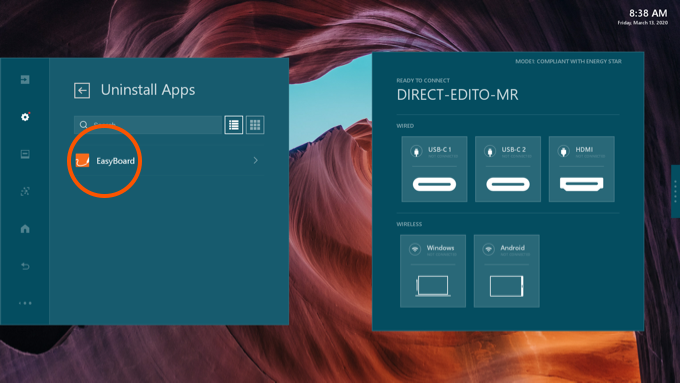
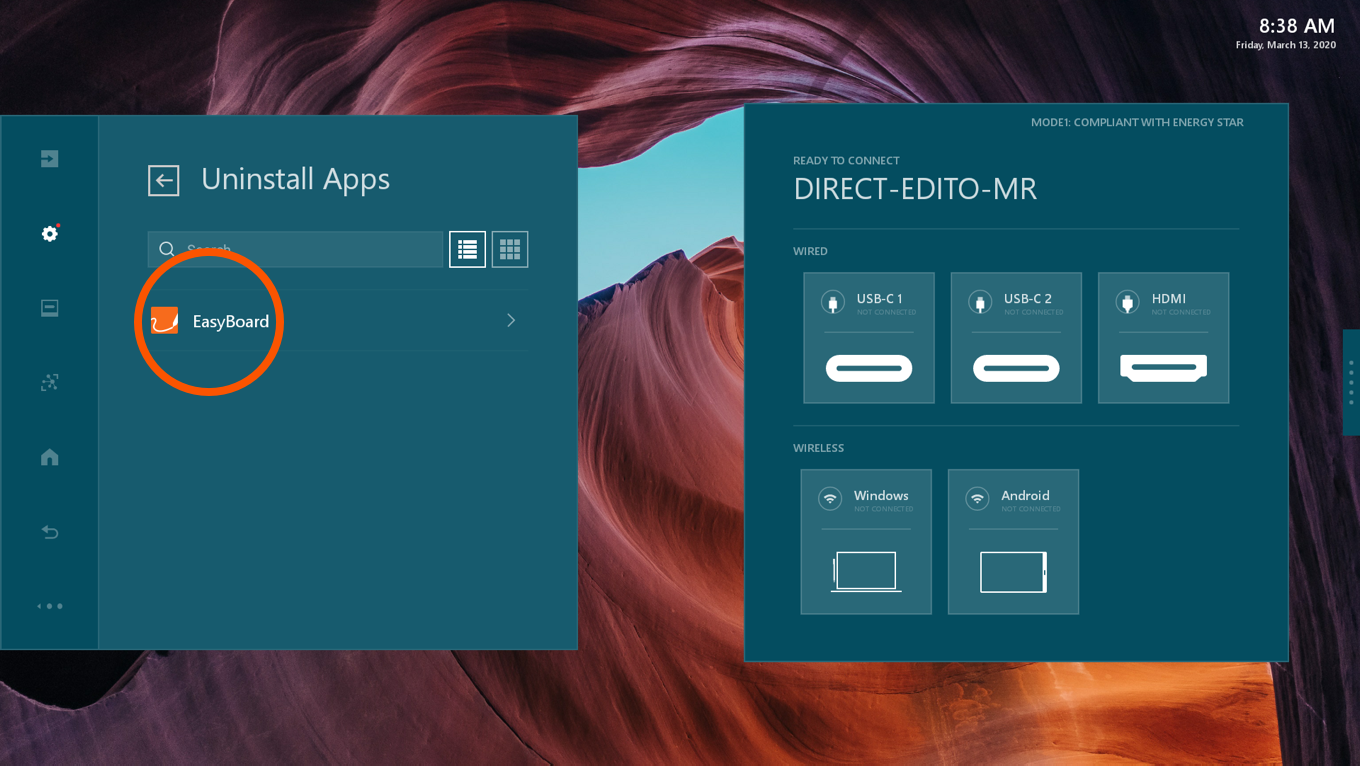
In the next screen, select "Yes".
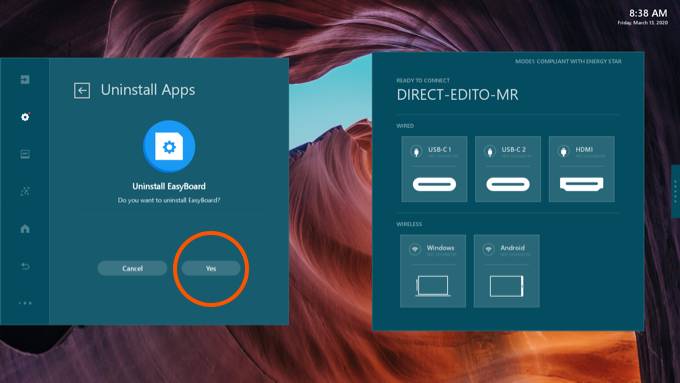
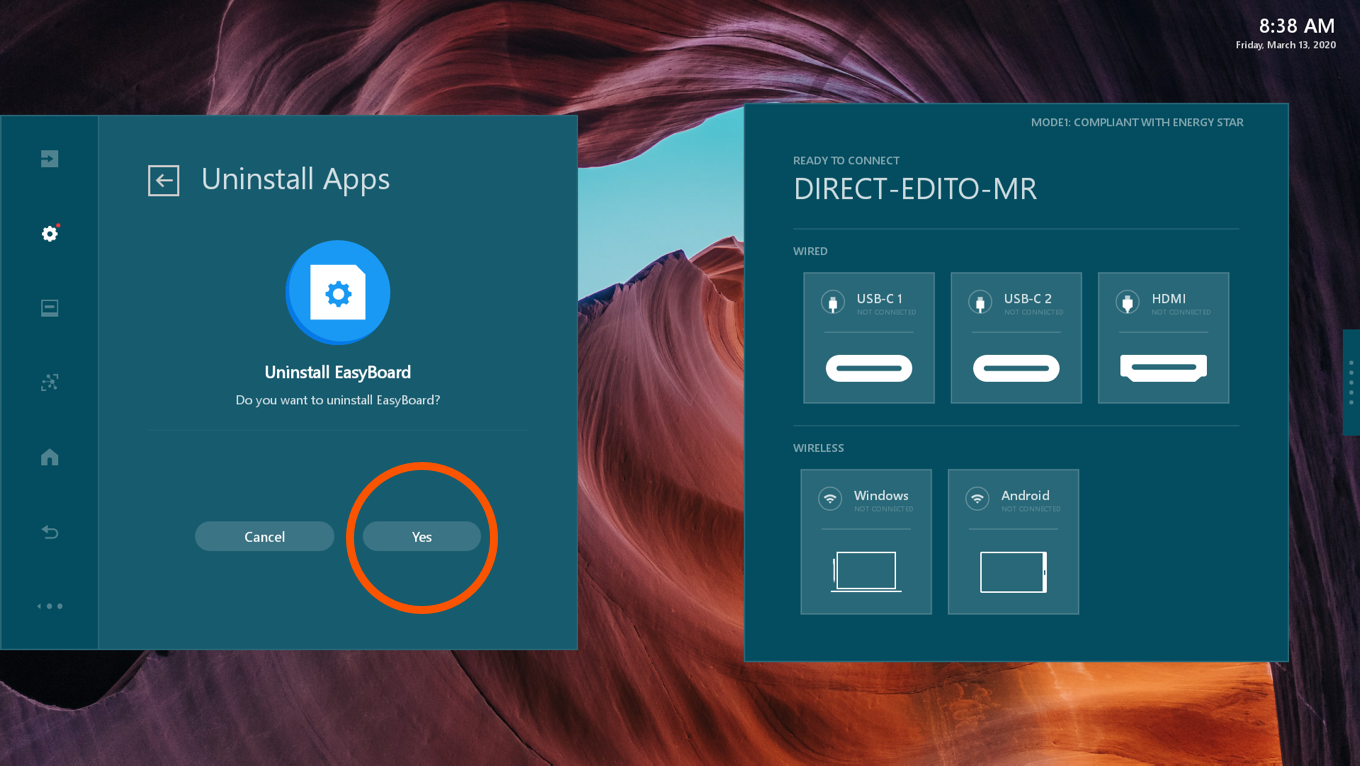
Once the EasyBoard app is installed, tap on the EasyBoard button on the Action Panel to launch the app.
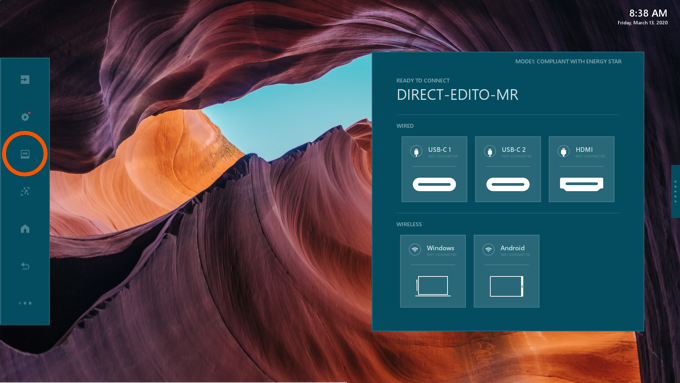
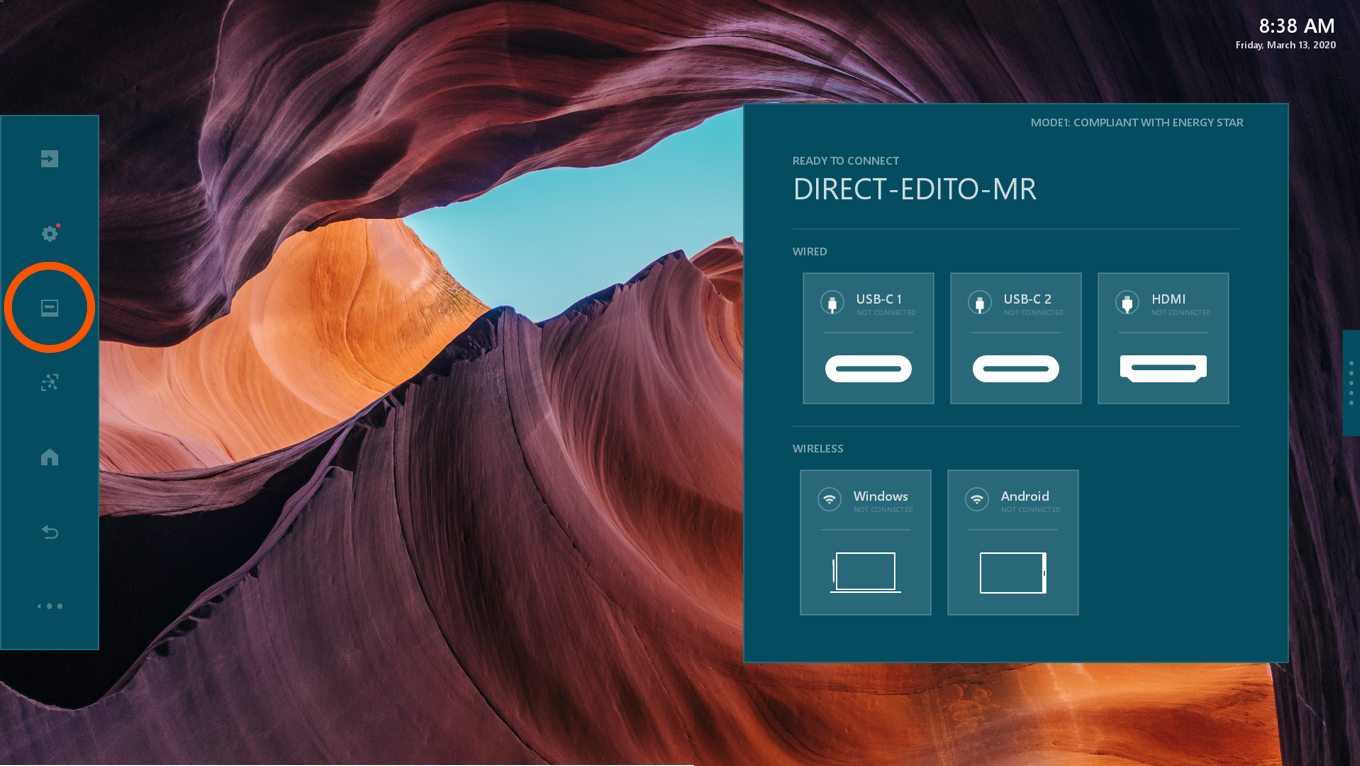
When you launch the EasyBoard app for the first time, you will be asked to grant permission.
Tap "Allow" to grant access.


EasyBoard User Interface.
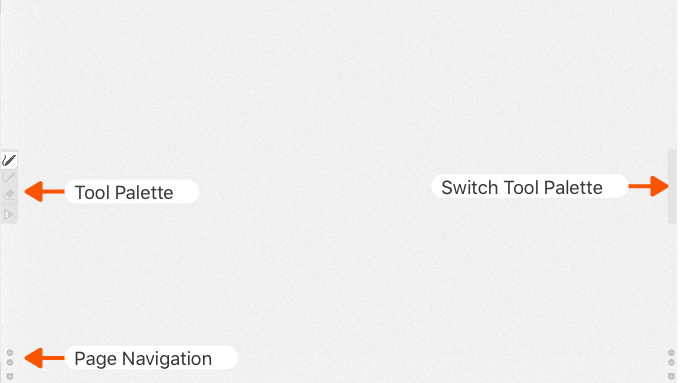
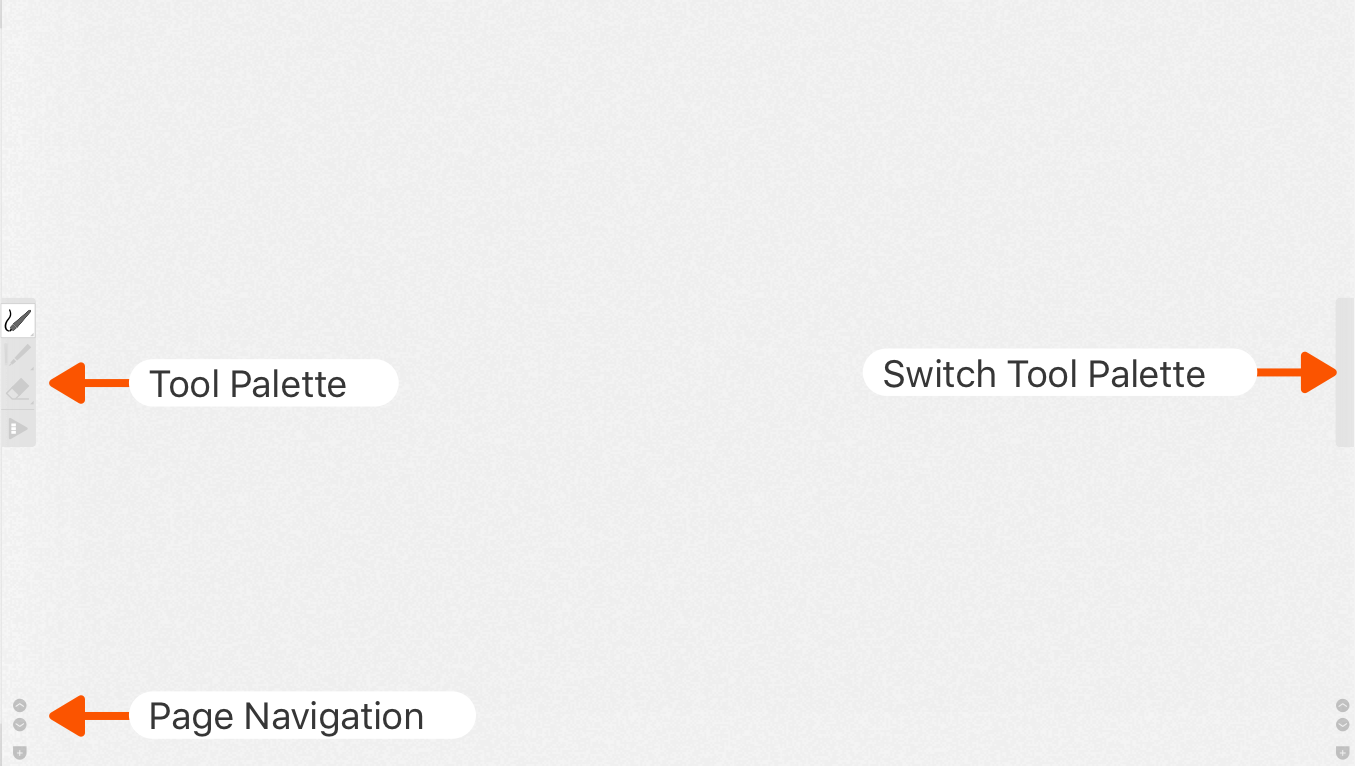
You can choose Pen, Highlighter or Eraser tool from the Tool Palette. Pen and Highlighter provide three colors and four strokes thickness each.
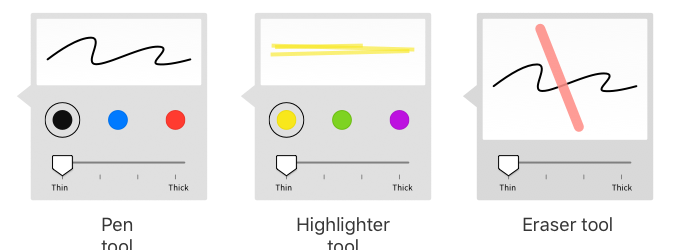
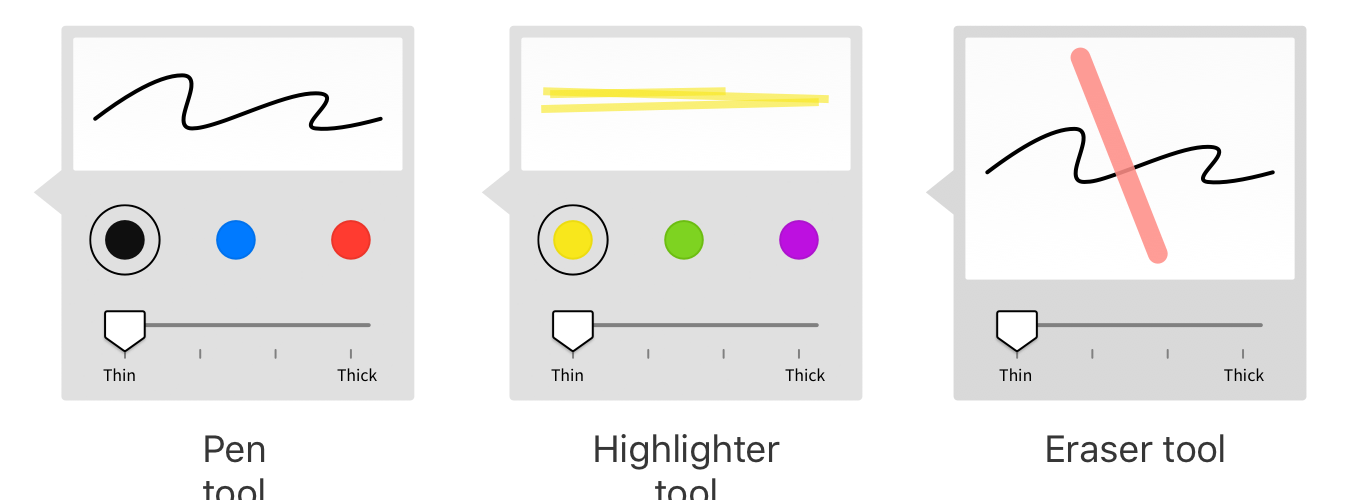
You can change the position of the Tool Palette by swiping the handle at the edge of the screen to the left or to the right.
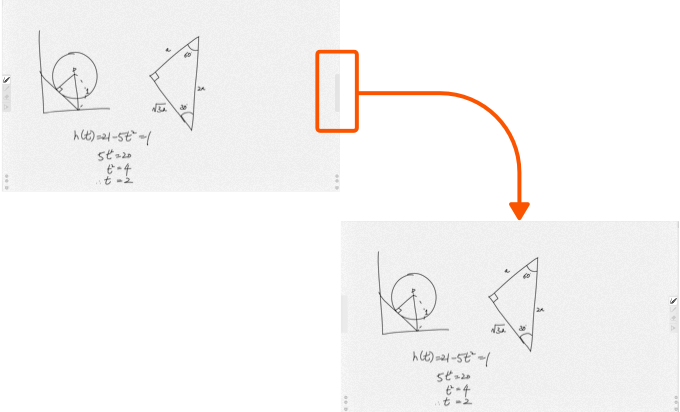
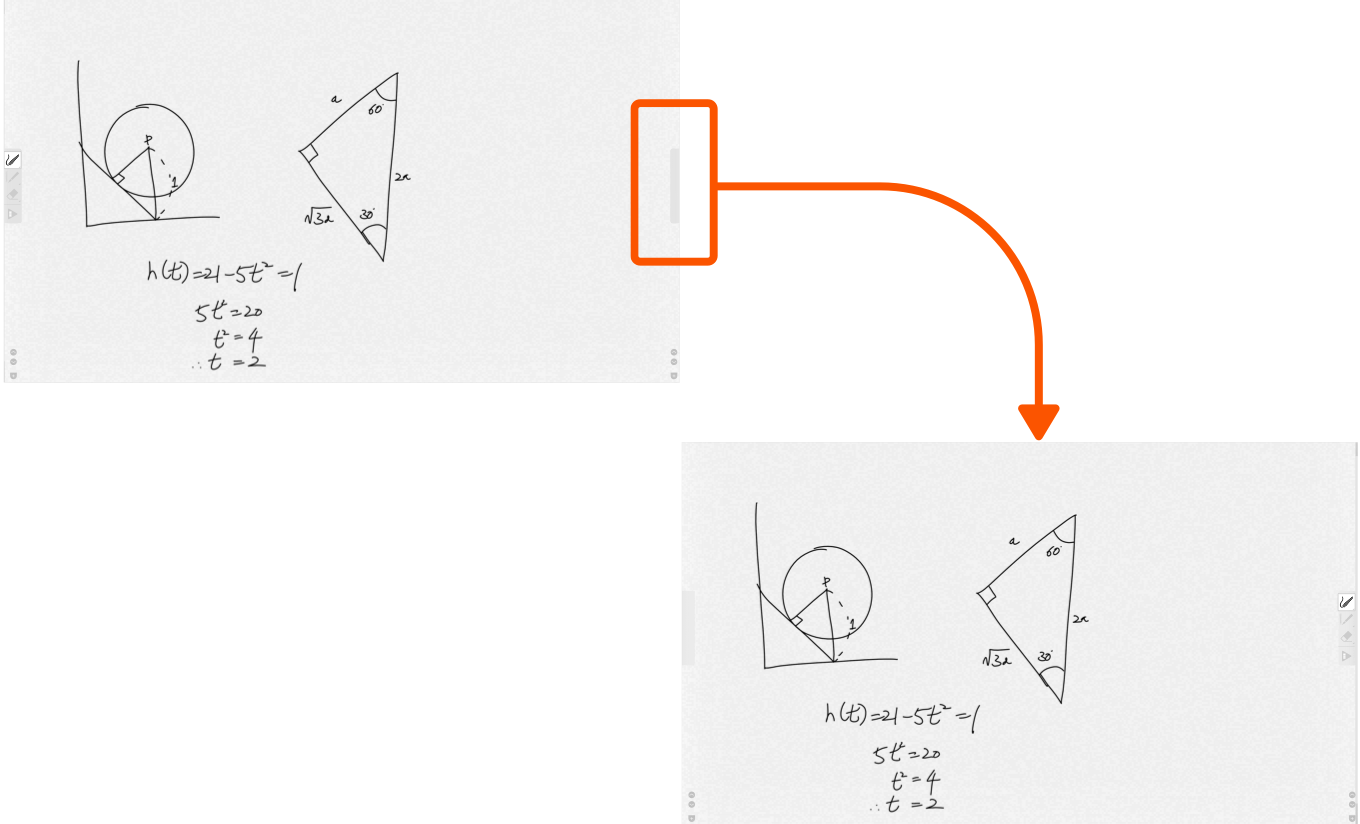
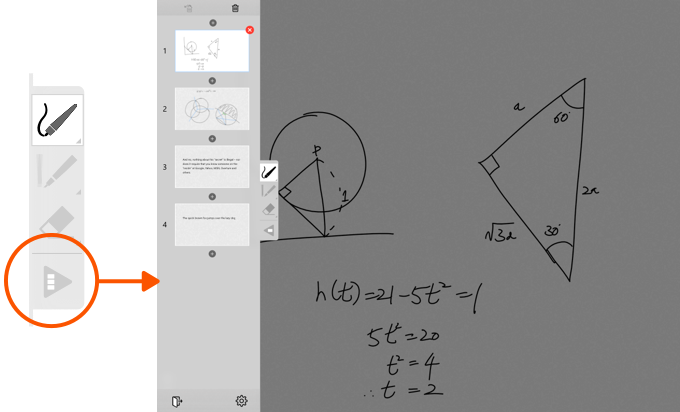
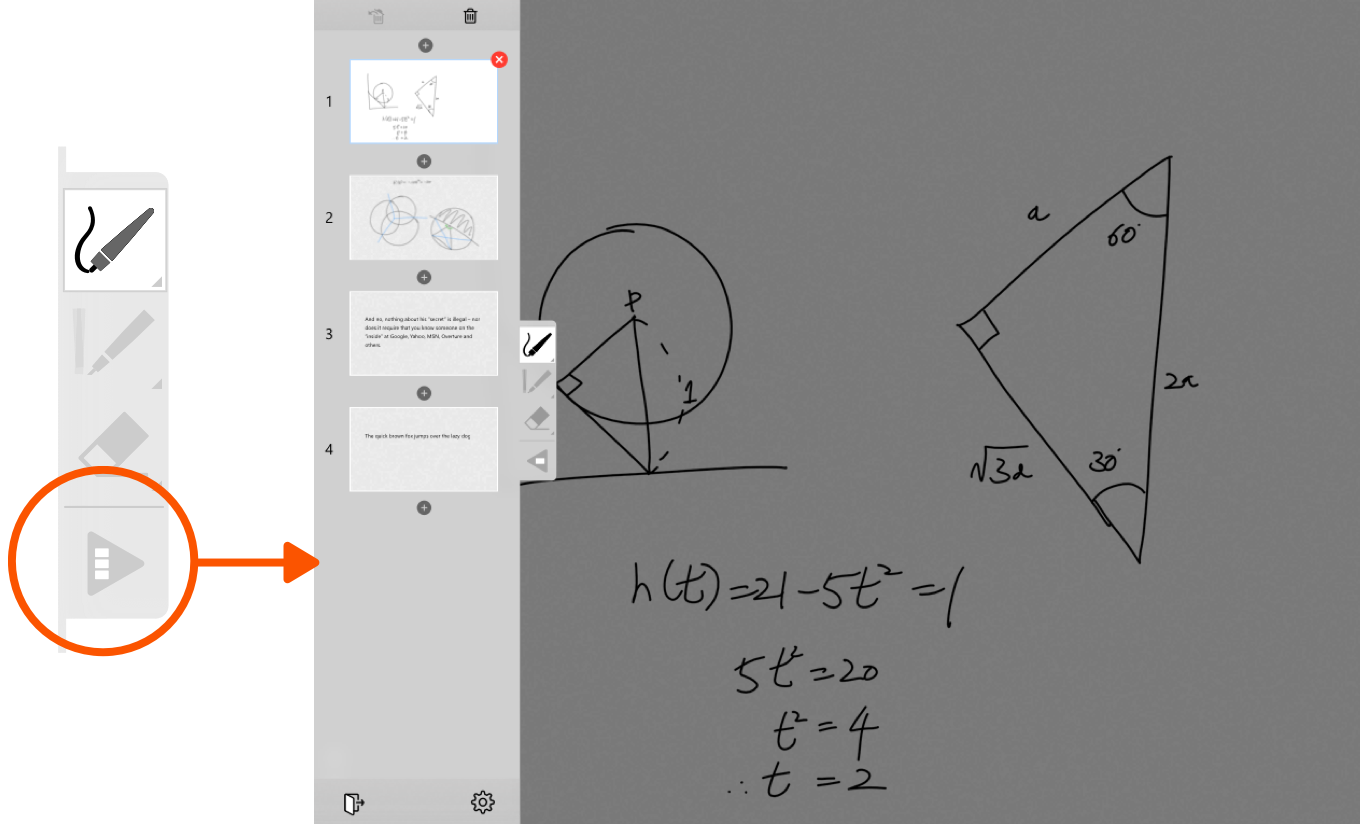
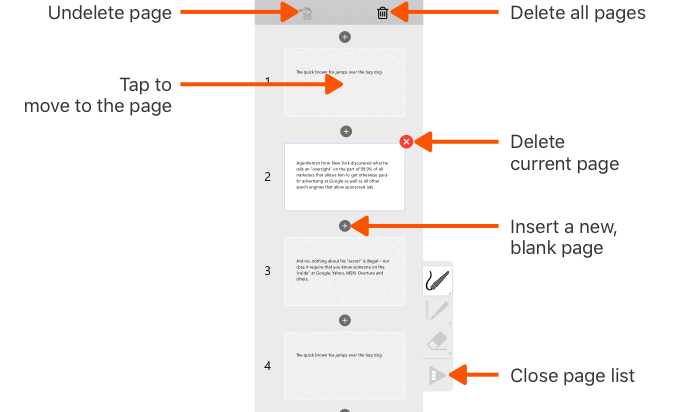
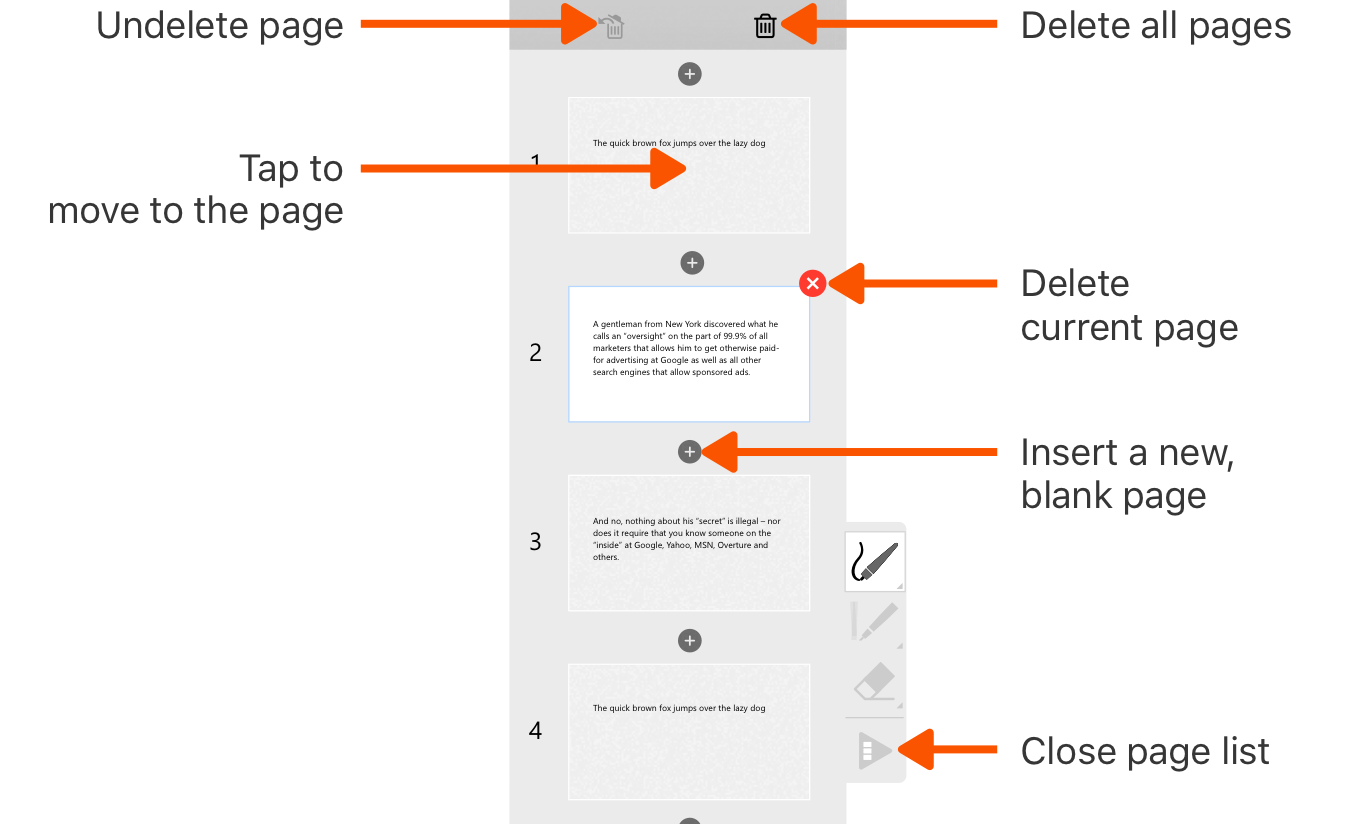
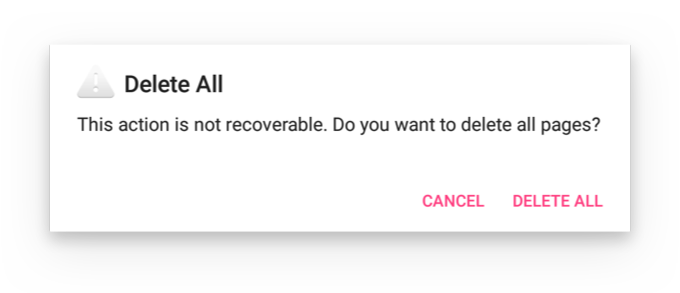
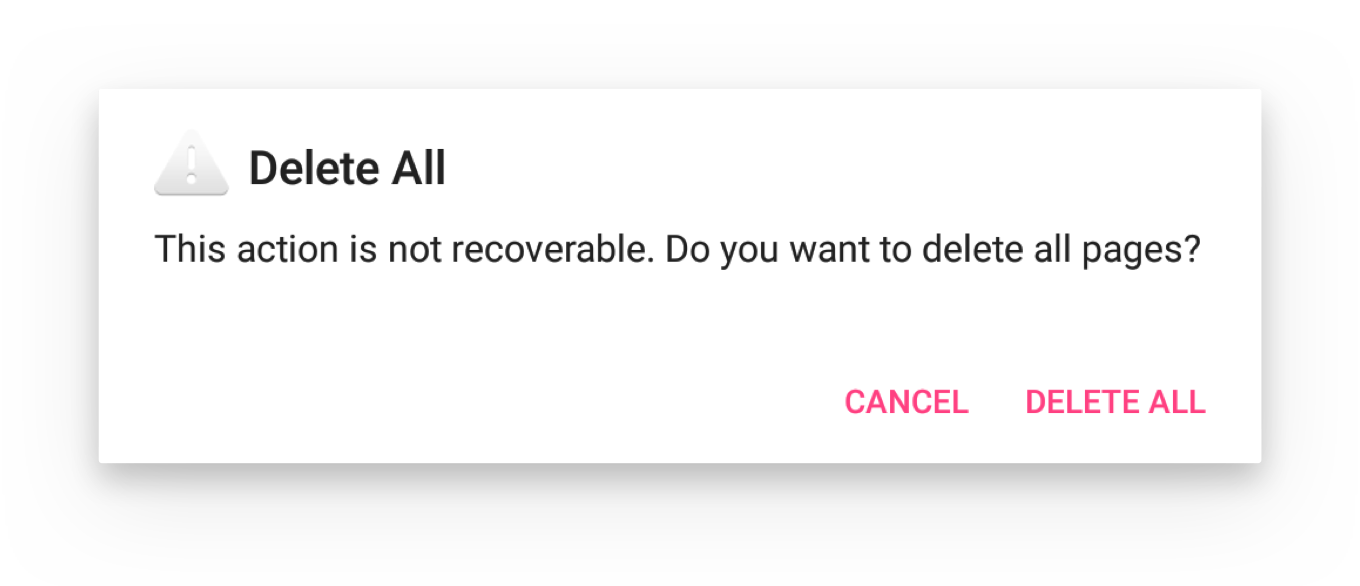
d. Page Navigation


Use the Page Navigation icons to go to Previous page or Next page.
Tap the Add Page icon to add a new blank page. The new page is inserted after the currently displayed page.
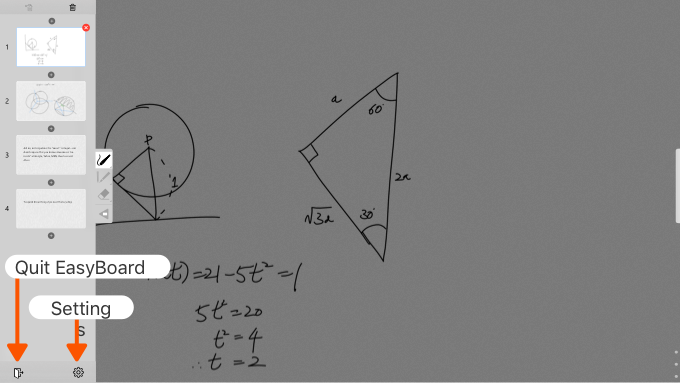
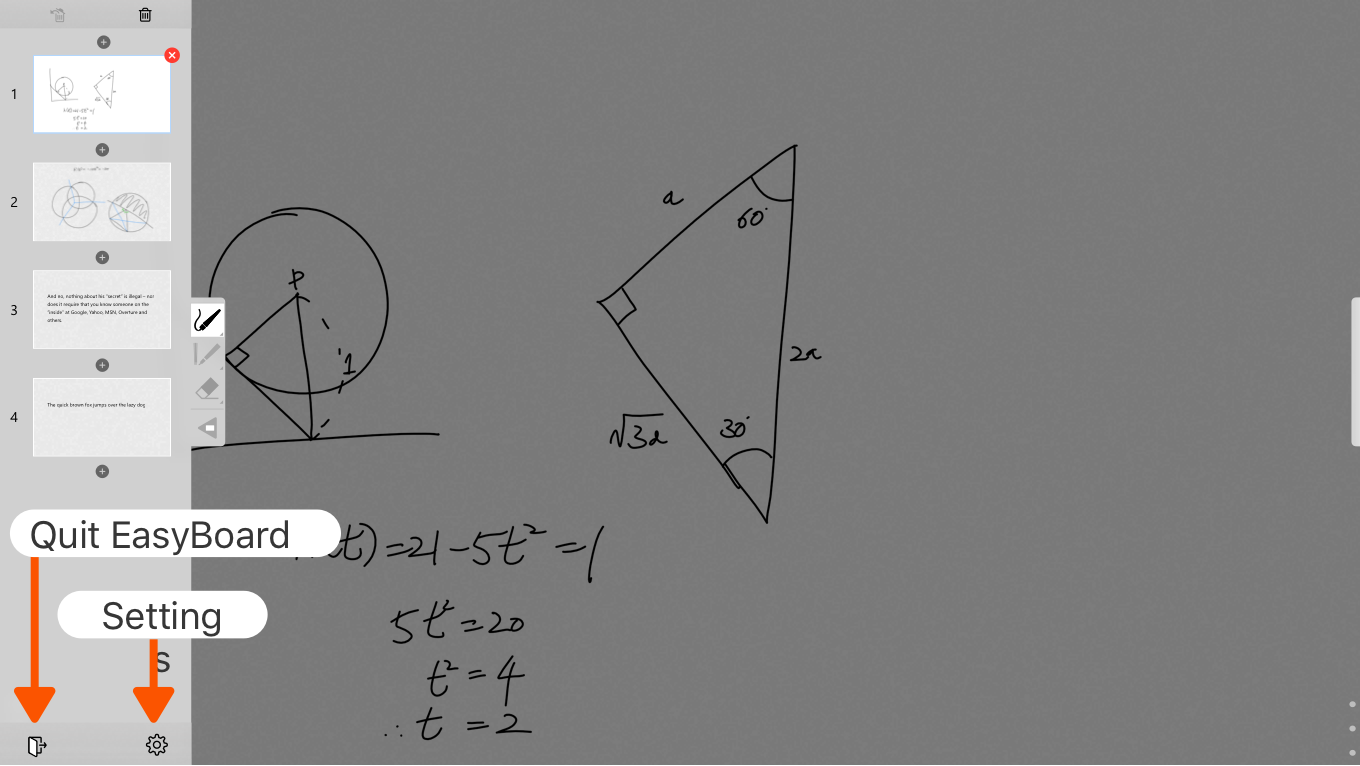
Close EasyBoard and exit to Home screen. Note Easy Board does not have save function, once you quit EasyBoard, all contents will be lost.
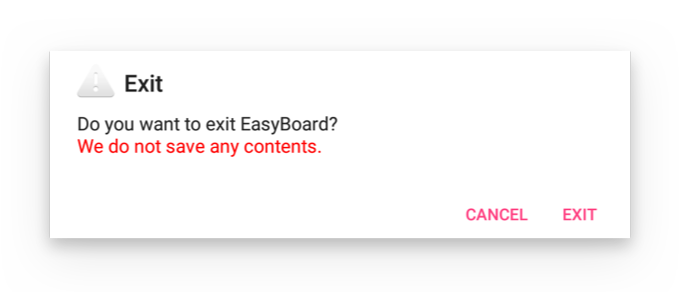
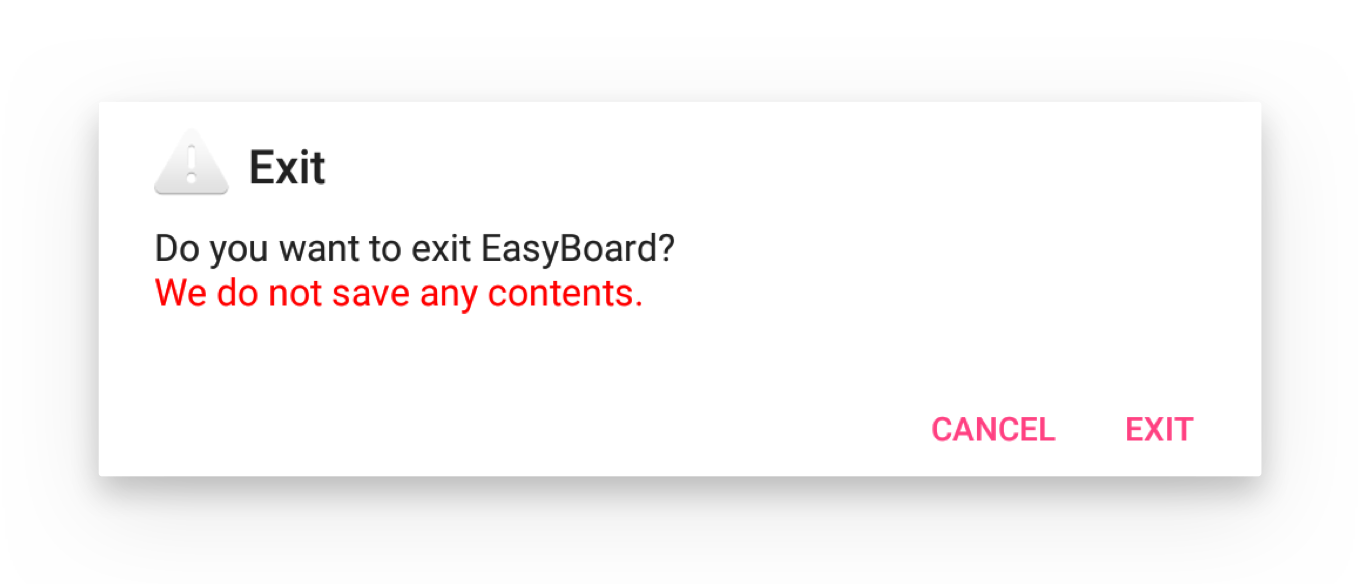
To capture the content, users can use their phone or camera to take pictures of the EasyBoard.
The Exit tab allows you to set timeout for EasyBoard.
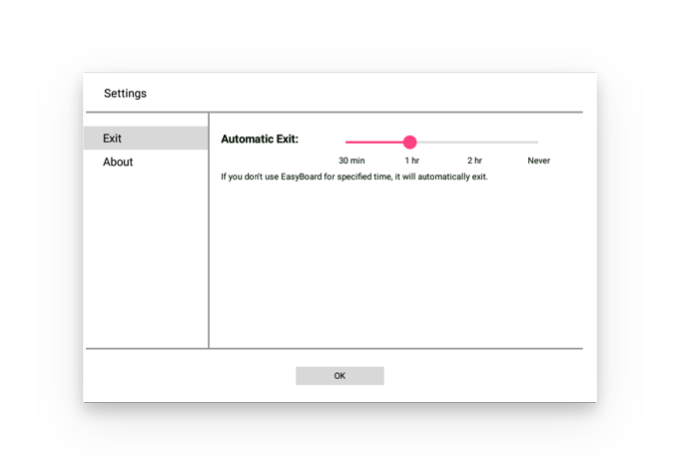
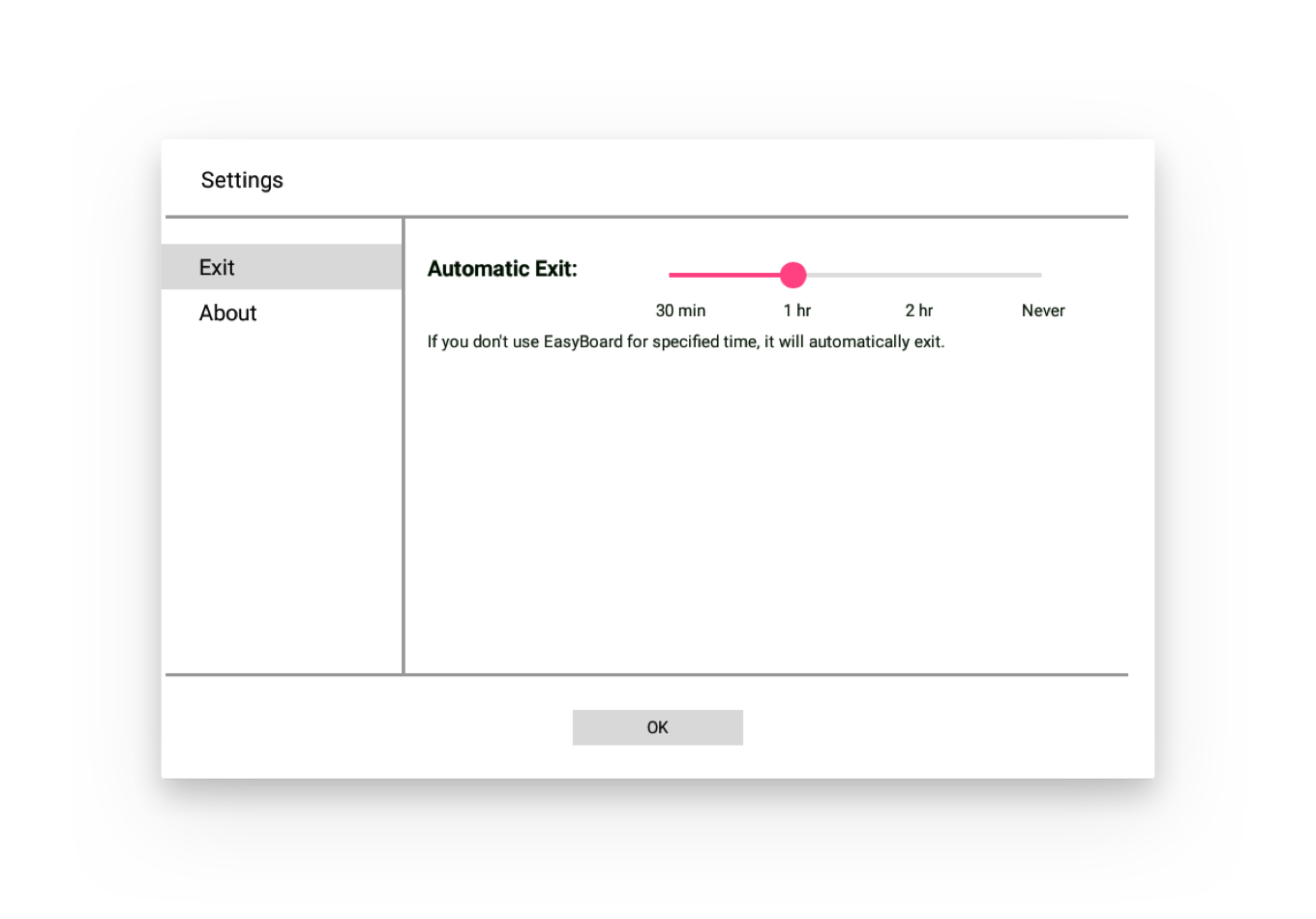
After inactivity for the specified time, the application will automatically exit and all contents will be lost. This feature prevents the risk of contents from being exposed when users forget to exit EasyBoard and leave the meeting room. To disable this function, set the timeout to "Never".
The About tab shows app version and other information.
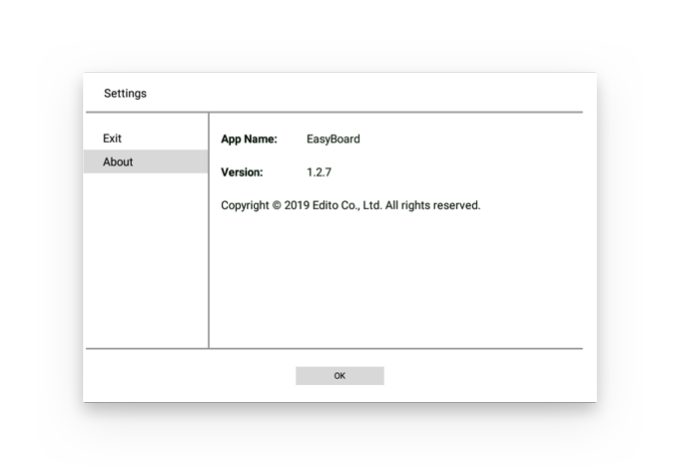
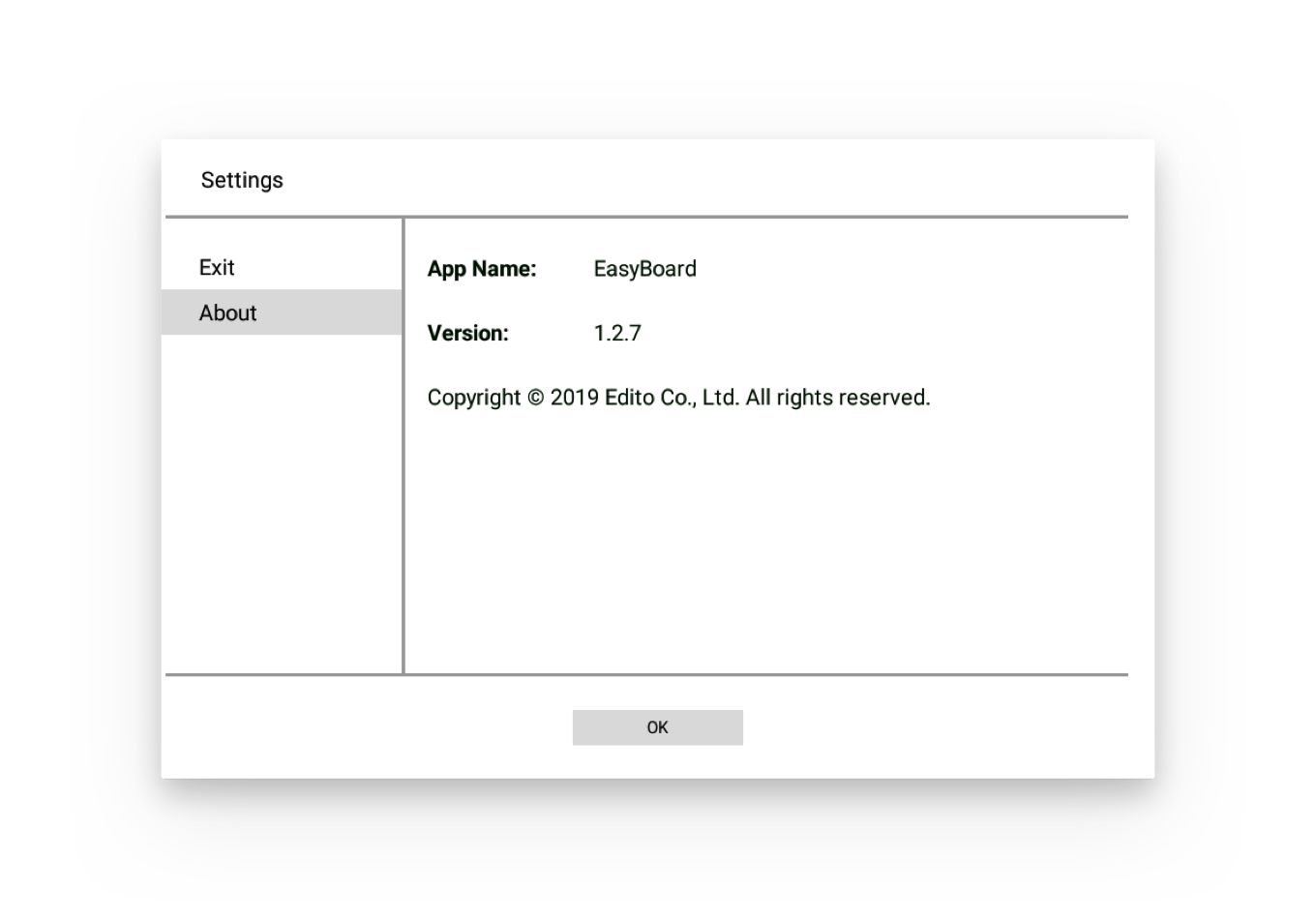
Copyright © 2019 Edito Co., Ltd.